Cookies are short pieces of data that are sent to your computer when you visit a website. On later visits, this data is then returned to that website. Cookies allow us to recognize you automatically whenever you visit our site so that we can personalize your experience and provide you with better service. We also use cookies (and similar browser data, such as Flash cookies) for fraud prevention and other purposes. If your web browser is set to refuse cookies from our website, you will not be able to complete a purchase or take advantage of certain features of our website, such as storing items in your Shopping Cart or receiving personalized recommendations. As a result, we strongly encourage you to configure your web browser to accept cookies from our website.
Enabling cookies in different browsers
Follow the steps below to enable the cookies needed for personalization of timeanddate.com
Browsers:
- Cookies in Internet Explorer
- Cookies in Mozilla Firefox
- Cookies in Opera
- Cookies in Netscape
- Cookies in Chrome
- Cookies in Safari
Enabling cookies in Internet Explorer
Follow the steps below according to the version of the browser you are using to enable the cookies needed for personalization of timeanddate.com:
TIP: If you do not know the version of your browser click Help->About Internet Explorer (Note: the help menu is a "?" icon in Internet Explorer 8 and a gear-wheel icon in Internet Explorer 9).
Internet Explorer 9.0
- Click on the gear-wheel icon at the top right of the browser window.
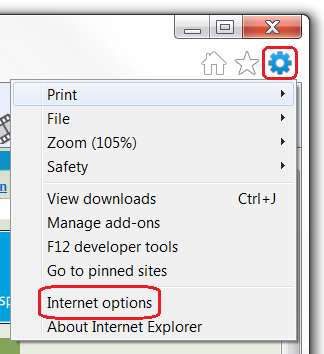
- Click "Internet Options".
- Change to the "Privacy" tab.
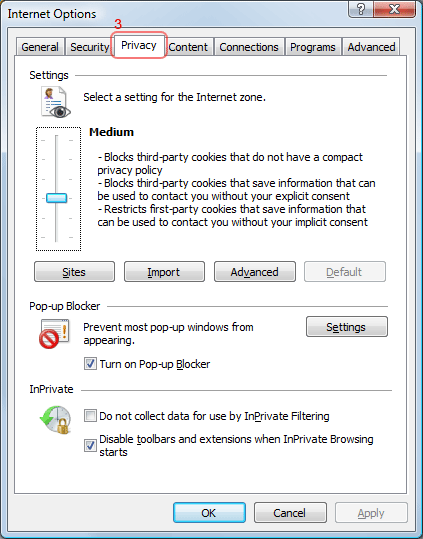
- You now have two options depending on how much you want to restrict cookies:
Automatic cookie handling
- Set the slider to "Medium".
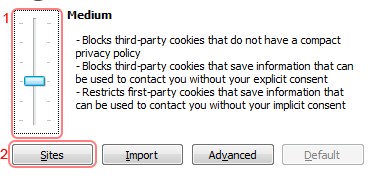
- This should be enough to enable cookies on timeanddate.com, but it is recommended to add timeanddate.com to the Sites list. To do this, click "Sites".
- Enter "timeanddate.com" in the "Address of the website:" input.
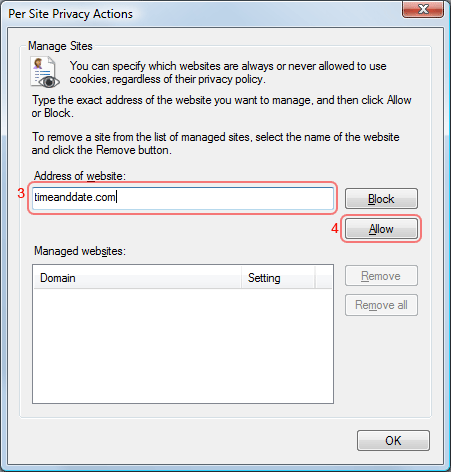
- Click "Allow".
- Click "OK".
- Click "OK".
Restrict to selective sites
NOTE: using this method you will have to enable cookies for every site you need them on.
- Set the slider to "High".
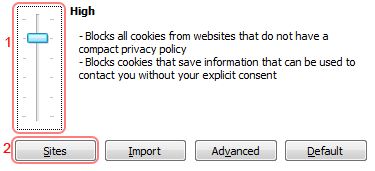
- Click "Sites".
- Enter "timeanddate.com" in the "Address of the website:" input.
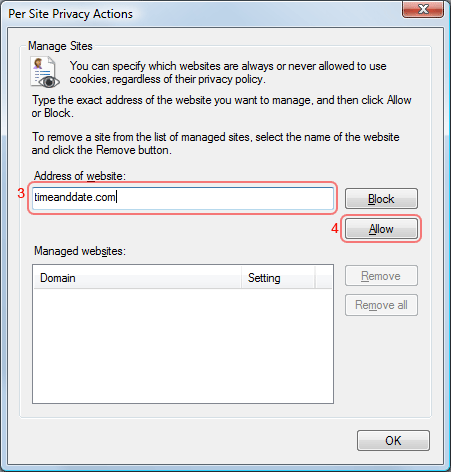
- Click "Allow".
- Click "OK".
- Click "OK".
- Set the slider to "Medium".
Internet Explorer 8.0
- Click on the "Tools" menu in Internet Explorer.
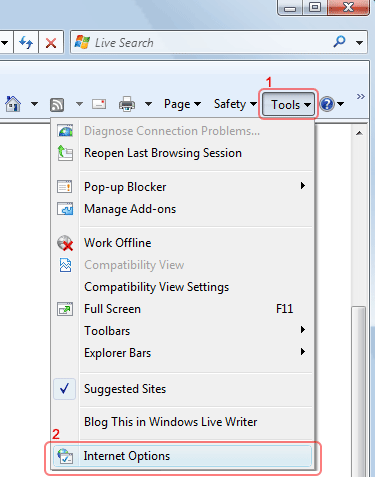
- Click "Internet Options".
- Change to the "Privacy" tab.
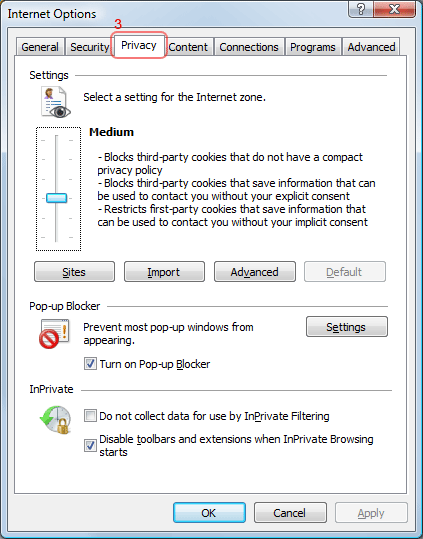
- You now have two options depending on how much you want to restrict cookies:
Automatic cookie handling
- Set the slider to "Medium".
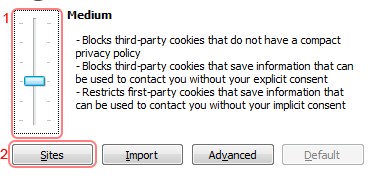
- This should be enough to enable cookies on timeanddate.com, but it is recommended to add timeanddate.com to the Sites list. To do this, click "Sites".
- Enter "timeanddate.com" in the "Address of the website:" input.
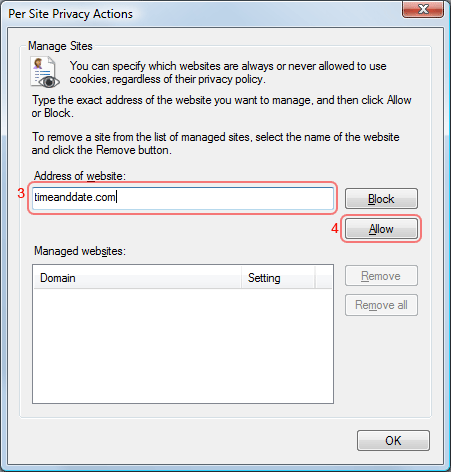
- Click "Allow".
- Click "OK".
- Click "OK".
Restrict to selective sites
NOTE: using this method you will have to enable cookies for every site you need them on.
- Set the slider to "High".
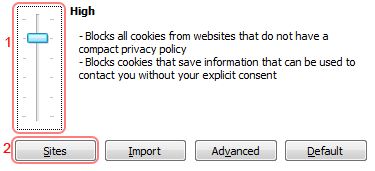
- Click "Sites".
- Enter "timeanddate.com" in the "Address of the website:" input.
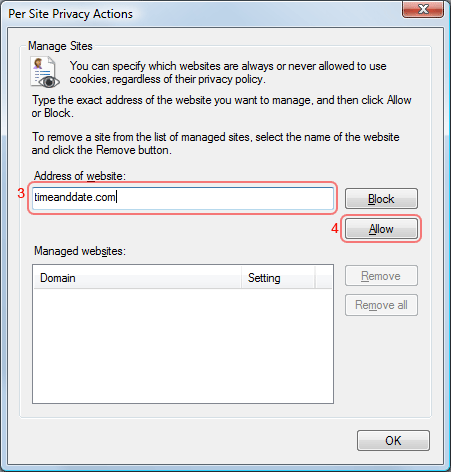
- Click "Allow".
- Click "OK".
- Click "OK".
- Set the slider to "Medium".
Internet Explorer 7.0
- Click on the Tools popup-menu in Internet Explorer.
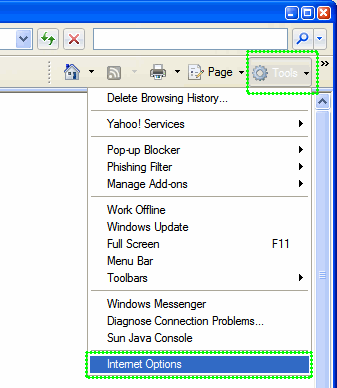
- Click on the Internet Options item in the menu - a new window opens.
- Click on the Privacy tab near the top of the window.
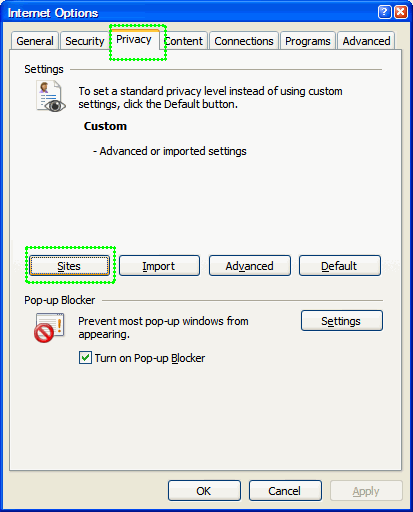
- Click on the Sites button - another window opens.
- Enter timeanddate.com in the text field and then click Allow. timeanddate.com will appear in the "Managed websites" list below with a Setting of Allowed.

- Save changes by clicking Ok in each window and go to one of the configuration pages again.
Internet Explorer 6.0
- Click on the Tools-menu in Internet Explorer.
- Click on the Internet Options item in the menu - a new window opens.
- Click on the Privacy tab near the top of the window. (See image below)
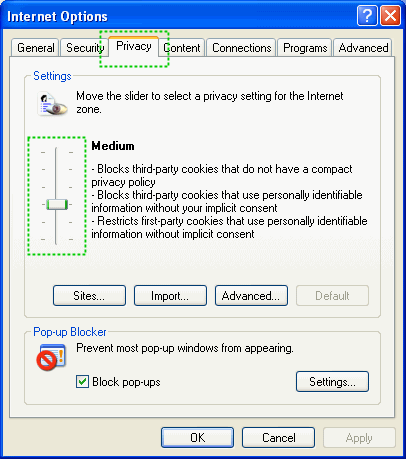
- Move the slider (See image) so that is on one of the levels below Medium High (including Medium, Low, Accept All Cookies.
- Save changes by clicking Ok and go to one of the configuration pages again.
Internet Explorer 5.0/5.5
- Click on the Tools-menu in Internet Explorer.
- Click on the Internet Options item in the menu - a new window opens.
- Click on the Security tab near the top of the window.
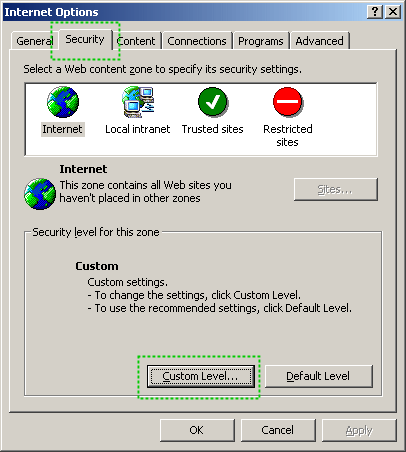
- Click on the Custom Level... button near the bottom of the window.
- Scroll down to Cookies in the new dialog, and set both "Allow cookies that are stored on your computer" and "Allow per-session cookies to Enable.

- Save changes by clicking Ok in each dialog and go to one of the configuration pages again.
Enabling cookies in Mozilla/Firefox
Follow the steps below according to the version of the browser you are using to enable the cookies needed for personalization of timeanddate.com:
TIP: If you do not know the version of your browser click Help->About Mozilla Firefox...
Mozilla Firefox 4
- Click the Firefox button at the top left of the browser window.
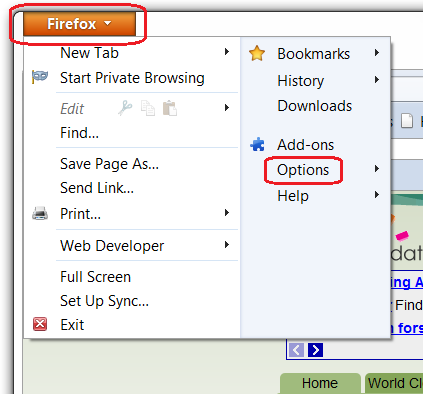
- Click Options...
- Change to the Privacy Settings.
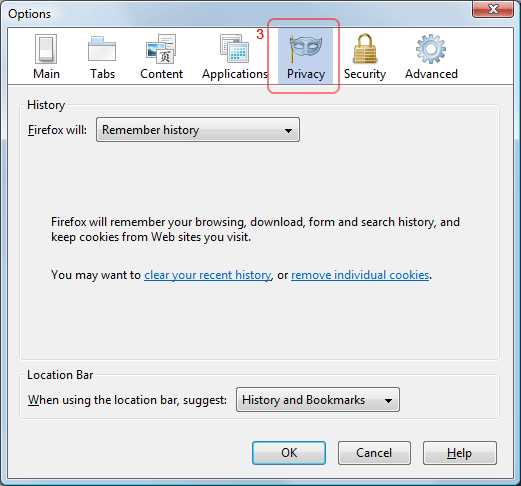
- You now have two options depending on how much you want to restrict cookies:
No restriction (recommended)
- Set "Firefox will:" to "Remember history".

- Click "OK".
Restrict to selective sites
NOTE: using this method you will have to enable cookies for every site you need them on.
- Set "Firefox will:" to "Use Custom settings for history".
- If "Accept cookies from sites" is ticked, it will accept cookies from all sites, if you want to choose which sites to allow cookies for, first untick this.
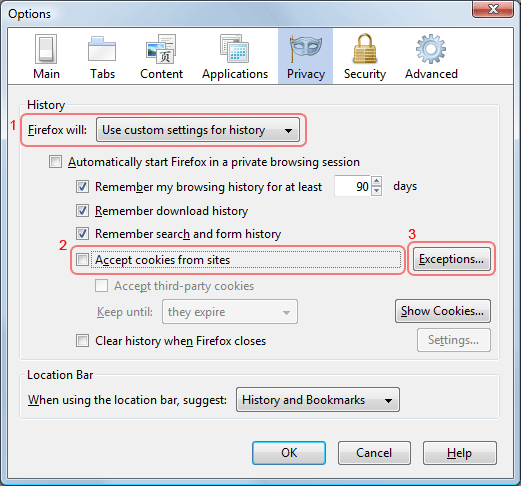
- Then click "Exceptions...".
- In the "Address of the web site:" enter "timeanddate.com" (without quotes).
 .
. - Click "Allow".
- Click "Close".
- Click "OK".
- Set "Firefox will:" to "Remember history".
Mozilla Firefox 3.5
- Click on the Tools menu in Firefox.

- Click Options...
- Change to the Privacy Settings.
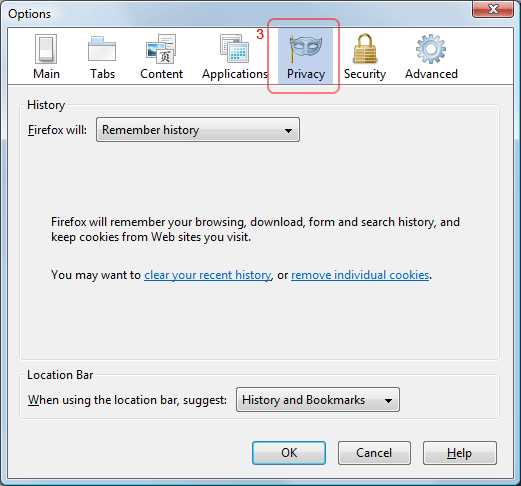
- You now have two options depending on how much you want to restrict cookies:
No restriction (recommended)
- Set "Firefox will:" to "Remember history".

- Click "OK".
Restrict to selective sites
NOTE: using this method you will have to enable cookies for every site you need them on.
- Set "Firefox will:" to "Use Custom settings for history".
- If "Accept cookies from sites" is ticked, it will accept cookies from all sites, if you want to choose which sites to allow cookies for, first untick this.
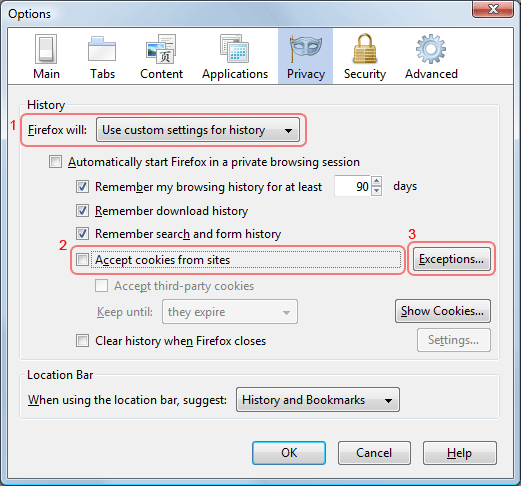
- Then click "Exceptions...".
- In the "Address of the web site:" enter "timeanddate.com" (without quotes).
 .
. - Click "Allow".
- Click "Close".
- Click "OK".
- Set "Firefox will:" to "Remember history".
Mozilla Firefox 3.0
- Click on the Tools menu in Firefox.
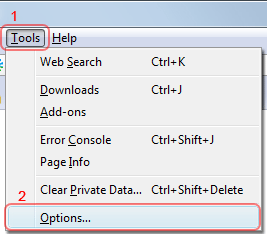
- Click Options...
- Change to the Privacy Settings.
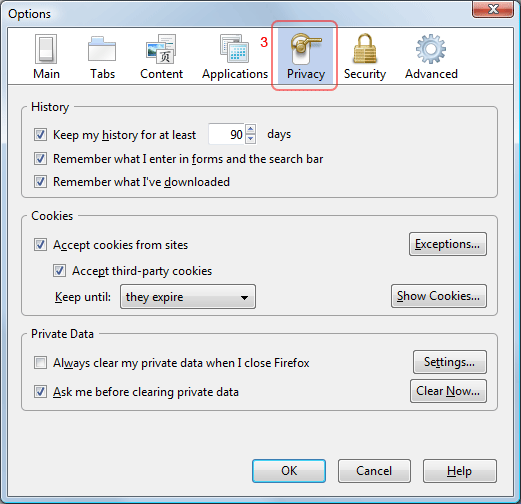
- You now have two options depending on how much you want to restrict cookies:
No restriction (recommended)
- Tick "Accept cookies from sites".
- Ensure "Keep until" is set to "they expire".
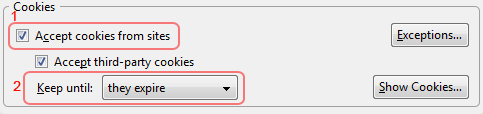
- Click "OK".
Restrict to selective sites
NOTE: using this method you will have to enable cookies for every site you need them on.
- If "Accept cookies from sites" is ticked, it will accept cookies from all sites, if you want to choose which sites to allow cookies for, first untick this.
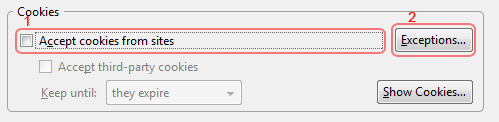
- Then click "Exceptions...".
- In the "Address of the web site:" enter "timeanddate.com" (without quotes).
 .
. - Click "Allow".
- Click "Close".
- Click "OK".
Enabling cookies in Opera
Follow the steps below to enable the cookies needed for personalization of timeanddate.com:
Opera 10.0
- Click on the "Tools" menu Opera.
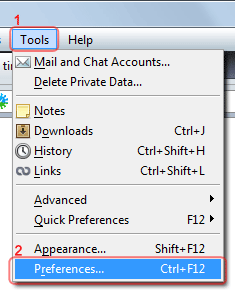
- Click Preferences...
- Change to the Advanced tab, and to the cookie section.
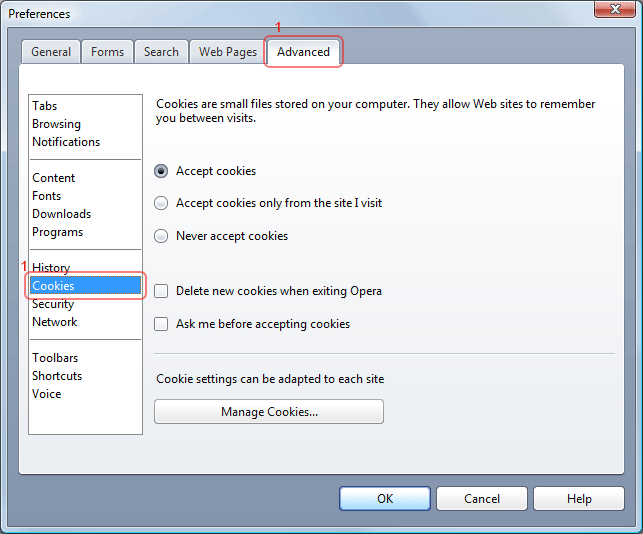
- Select "Accept cookies only from the site I visit" or "Accept cookies".
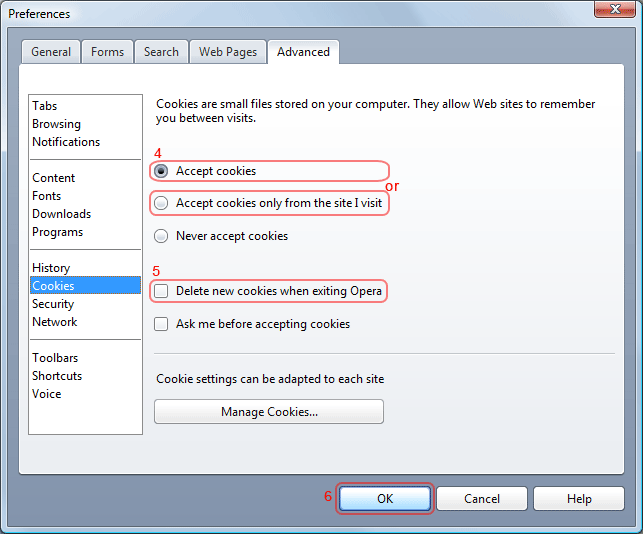
- Ensure "Delete new cookies when exiting Opera" is not ticked.
- Click OK.
Enabling cookies in Netscape
Follow the steps below to enable the cookies needed for personalization of timeanddate.com
Netscape 7.x
- Click on the Edit-menu in Netscape
- Click on the Preferences... item in the menu - a new window opens
- Expand the Privacy & Security selection in the left part of the window. (See first image below)
- Click on the Cookies selection.
- Under Cookie Acceptance Policy - either check the Enable all cookies checkbox or Allow cookies base d on policy settings.
- If Allow cookies based on policy settings is selected, click on View and ensure that the level is at low or medium (See second image below).
- Save changes by clicking Ok and go to one of the configuration pages again


Netscape 6.x
- Click on the Edit-menu in Netscape
- Click on the Preferences... item in the menu - a new window opens
- Expand the Advanced selection in the left part of the window.
- Click on the Cookies selection.
- Check the Enable all cookies setting
- Save changes by clicking Ok and go to one of the configuration pages again
Netscape 4.x
First of all - please consider upgrading to a newer browser - Netscape 4 have significant shortcomings.
- Click on the Edit-menu in Netscape
- Click on the Preferences... item in the menu - a new window opens
- Click on the Advanced selection in the left part of the window.
- Click on the Cookies selection.
- In the lower part of the screen, Accept all cookies should be checked
- Save changes by clicking Ok and go to one of the configuration pages again
Enabling cookies in Chrome
Follow the steps below to enable the cookies needed for personalization of timeanddate.com:
Chrome versions 10 - 11
- Click the "Spanner" icon in the top right of the browser window:
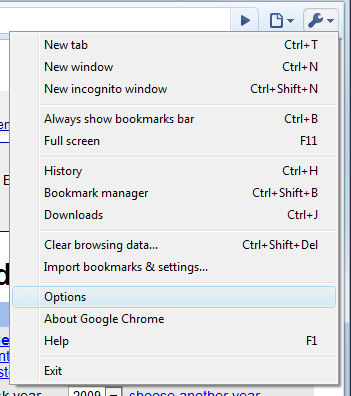
- Click Options...
- On the left side of the browser window click "Under the Hood"
- In the section titled "Privacy" click the button "Content settings..."
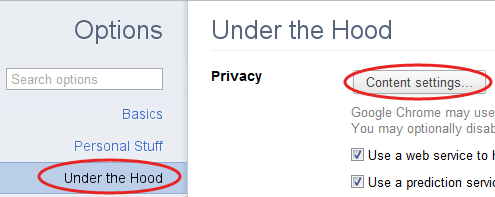
- You now have two options:
- In the section titled "Cookies" select the option "Allow local data to be set"
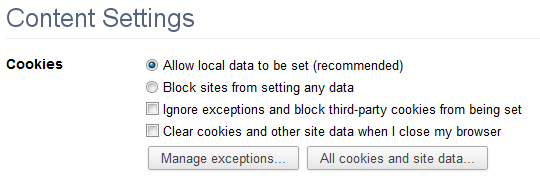
- In the section titled "Cookies" click the button "Block sites from setting any data"
- Click the button "Manage exceptions..."
- In the column titled "Pattern" type timeanddate.com into the text box
- In the column titled "Action" click the button "Allow"
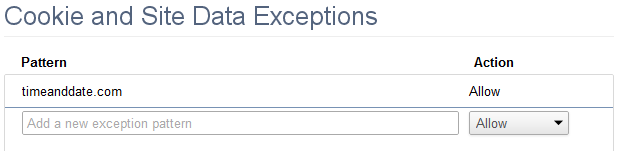
- In the section titled "Cookies" select the option "Allow local data to be set"
Automatic cookie handling (recommended)
Add exceptions manually
Chrome versions 3 - 9
- Click the "Spanner" icon in the top right of the browser window:
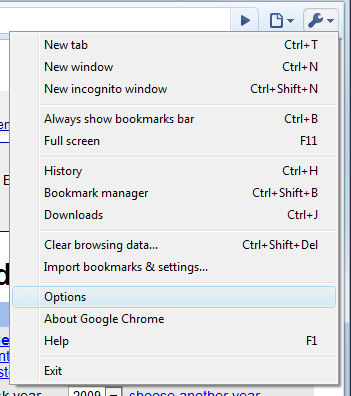
- Click Options...
- Change to the "Under the Hood" tab.
- Scroll down until you see "Cookie settings:".
- Set this to "Allow all cookies":
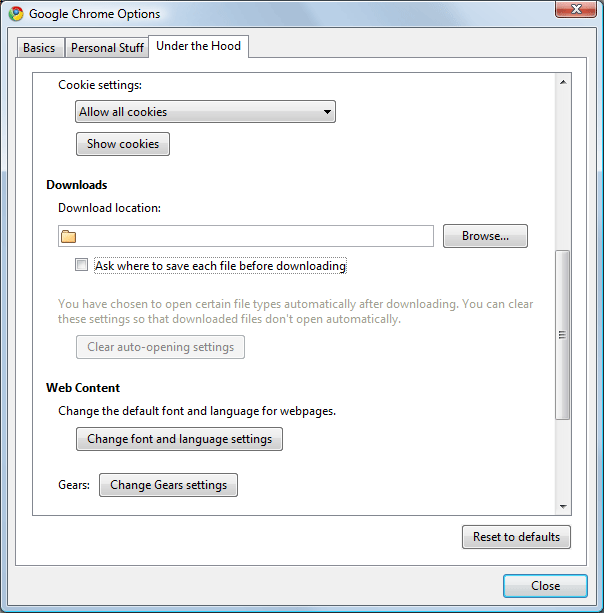
Enabling cookies in Safari
Follow the steps below to enable the cookies needed to personalize timeanddate.com:
Safari 4.0
- Click on the "Cog" icon in Safari.
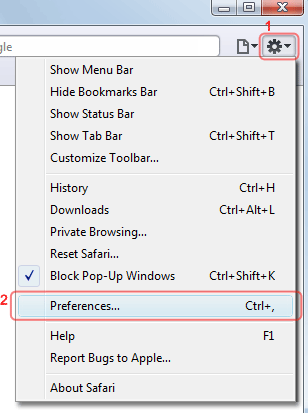
- Click Preferences...
- Change to the Security tab.
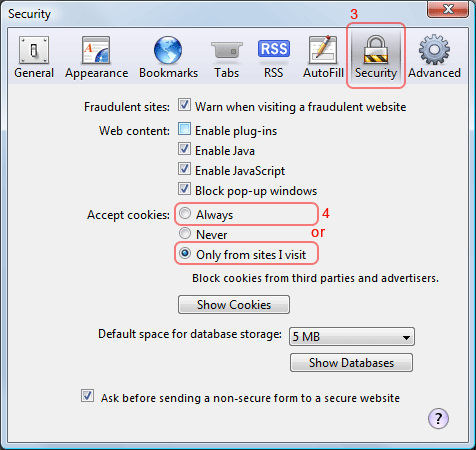
- Select "Only from sites I visit" or "Allow".
- Close the dialog using the cross.




